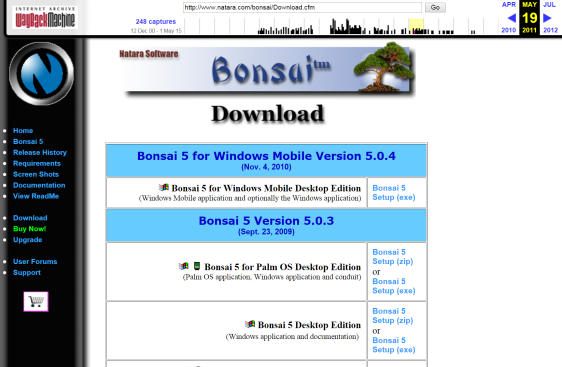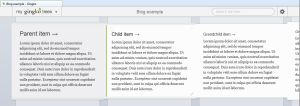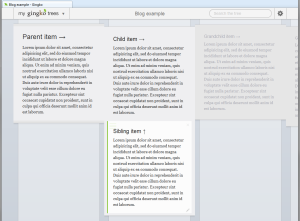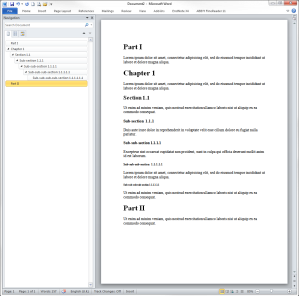Recently I got myself a Samsung Chromebook Pro (which comes with a Wacom EMR stylus), and I was looking for apps to annotate PDFs with a stylus. In the end Kami (formerly Notable PDF) and Squid (formerly Papyrus) emerged as top contenders. It’s not entirely a fair comparison, as one is a Chrome extension, the other an Android app, and I used two different PDF files to annotate, but here are my main observations.
Where Kami is better:
- If you have the Kami Chrome extension enabled as your default PDF reader, you can start annotating as soon as you download a PDF file, as it opens automatically in Kami, with all the annotation tools ready. With Squid it’s a few more steps, as you need to save the PDF first somewhere where Squid can import from (local download folder, Google Drive, Box, or Dropbox), then launch Squid, hit the new note button, choose “Import PDF”, and then navigate to the PDF file to import it.
- In Kami you can scroll through the entire PDF file during annotating. In Squid, you can only see one page at a time, and you can move forward or back by only one page at a time.
- As long as you are online, Kami syncs every change instantly to Google Drive, so you have a backup copy, should anything happen to the local device, and can have multiple copies open and synced live on multiple devices (and possibly multiple users, if you’re sharing your PDF file with others). In Squid, there is no sync. Instead, there is a “Cloud backup” option, which only works with Box and Dropbox, and there is only an option to back up every 6 hours or manually. There is also an “Export PDFs” option, which can similarly be set to “every 6 hours” or be triggered manually. In my experience, the Squid backup was not very reliable. Sometimes it failed to upload the backups (blaming it on “network errors,” “I/O errors” and so on), sometimes it only uploaded some of the files, and Box for some mysterious reason failed to sync the files with its Windows client on my laptop. For Chromebook users there are obvious benefits with Kami being so seamlessly integrated into the Chrome browser and Google Drive, and not having to pay for Box or Dropbox. But the instant sync notification in Kami can be a bit distracting during reading and annotating.
- In Kami you can choose not to use your fingers at all and use the stylus for scrolling and all other actions, if you don’t want to be touching the screen.
- Kami maintains zoom level as you scroll through the document, while in Squid you need to reset the zoom level each time you navigate to the next page or back.
- Using Kami to annotate PDFs leaves Squid free for taking additional handwritten notes, and it is easy to switch between Kami and Squid via the shelf. If you’re annotating a PDF in Squid, it is more awkward to switch to another Squid note, as you need to exit each in order to be able to navigate to the other.
- Kami’s tools (which are in a vertical bar on the left of the screen) are a bit more easily accessible (especially for a left-handed person), and it’s easier to switch between e.g. the pen tool and the highlighter, than in Squid, where the tools are in the top right corner (which right-handed people might still find easier).
- In Kami it’s possible to scroll the page with a single finger, while in Squid you need to use two, otherwise you end up erasing your annotations. Unfortunately, this can still happen if your two fingers are not entirely in sync, and you accidentally erase stuff in Squid while trying to scroll up or down the page.
Where Kami could improve:
- While Kami does work offline, the “undo” button is obscured by the offline notification tooltip, so “undo” cannot be accessed in offline mode.
- When switching between tools, the tooltip labels for the tools (e.g. “Drawing”) persist, intruding into the margin that could be used for annotations, so you need to scroll up or down to be able to annotate on that spot. I don’t see any value in these tooltips persisting (and any need for them at all).
- Normally when you start annotating a newly opened PDF in Kami, there is a popup asking you if you want to save it to Google Drive for syncing. This is a nice feature when you’re online, but if you happen to get it when you’re offline, the popup persists and is impossible to close, obscuring a part of the PDF, which is pointless and annoying. Even when the internet connection was re-established, I could only get rid of it by refreshing the whole page and reloading the PDF. It looks like a bug.
Where Squid is better:
- There is no distracting sync notification (but there is no sync either).
- The exported PDF is properly flattened, meaning that when you open it in another PDF viewer on another operating system, the annotations are fixed, and you can freely copy and paste text from the PDF, without interfering with the annotations, or the annotations interfering with the copying. Kami’s exported PDF on the other hand does not properly flatten the annotations, meaning that they remain floating objects, so if you e.g. want to copy some text from the PDF, you can accidentally start dragging the annotations out of place. Personally I can put up with this (and just use the clean version of the PDF file for any copying), but it could be a problem if someone else might need to read your annotations, and they might unwittingly drag them out of place. Also, Squid’s PDF export was PDF/A-1b standard compliant. But I don’t know if that had something to do with the underlying PDF file and not Squid.
- Squid (at least on my Samsung CBP) had pressure sensitivity, which meant that annotations could be done in thinner handwriting than in Kami. In general Squid allows for more granularity in stroke thickness etc.
- While I used different files to annotate for this review, so this information is not directly comparable, it seemed that Squid’s annotations required less overhead in terms of increase to the file size. After annotation, the PDF in Squid increased from 376KB to 791KB in size, while in Kami it increased from 364KB to 6.31MB. For this to be a fair comparison I should have made the exact same annotations to two copies of the same file, but on the whole it suggests that Squid is more economical with its use of data.
Verdict
For now I will probably stick with Kami, as I like the live Google Drive sync, I like the fact that I can scroll through the entire document, and that I don’t risk deleting annotations if I use my finger to scroll up or down. I also like the option of being able to use Kami and Squid together, annotating in the former, and taking additional handwritten notes in the latter. These benefits for me outweigh the negative points about the floating annotations and the big increase in file size.
Update (27 May 2018):
I have also posted this review on the Chrome OS Reddit site, and there was a bit of a discussion.